How to create account in Pearson VUE?
1. Go to Peasron VUE website (click here). Click "Create account" at the right.
2. Enter you first name, last name and ISA ID. These must be matched the record in ISA US website. Please log in to ISA US website (https://www.isa-arbor.com/) to check these information. ISA ID is CSID. You can check this ID in ISA US email or in "My Dashboard" page in ISA US website. Click "Next" after filling in. 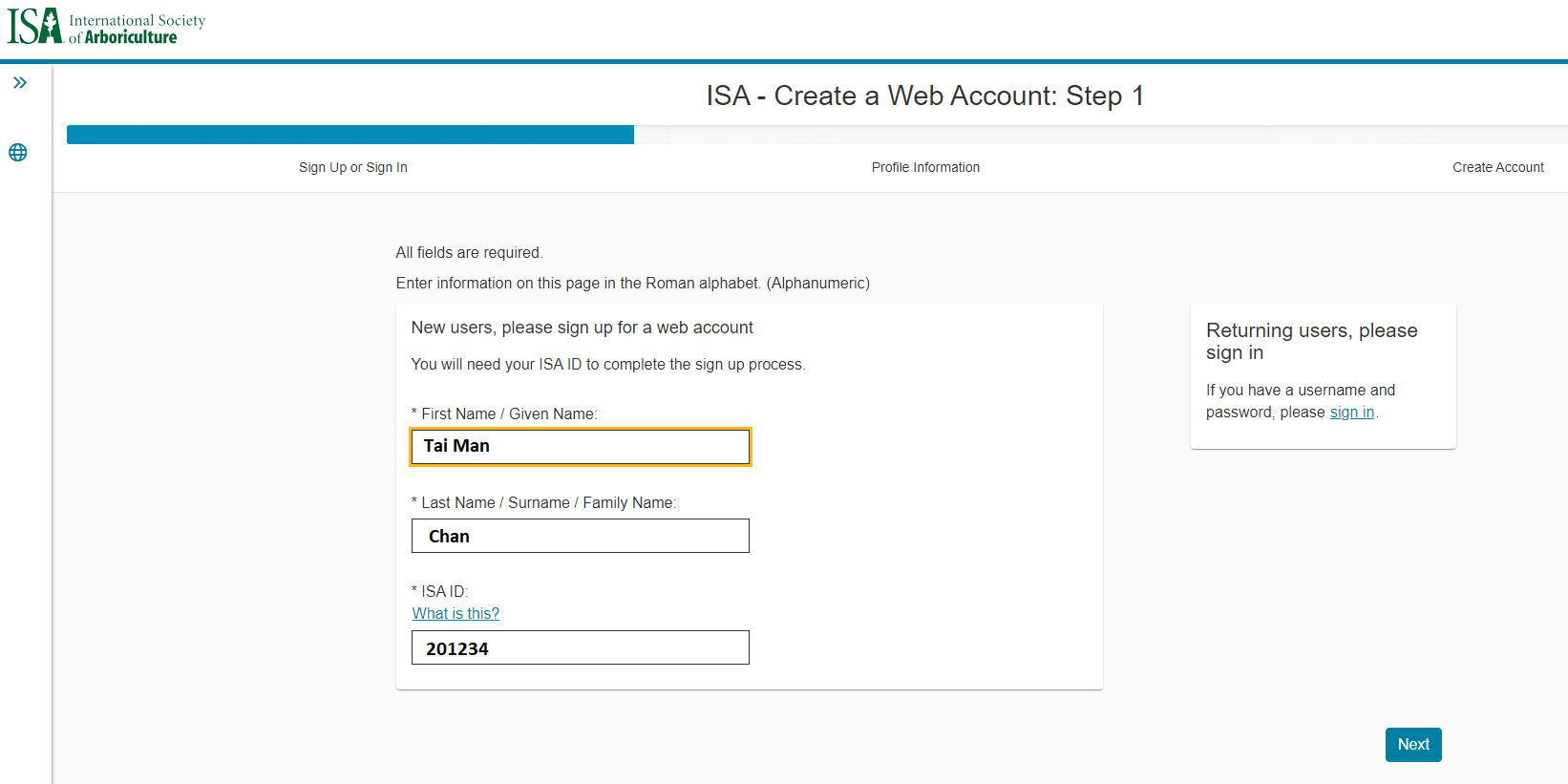
3. Please verify the information displayed. Make sure to check the first name and the last name. Your name must match exactly as it appears on the Hong Kong ID card you will present at the test centre. If the displayed name is different from your Hong Kong ID card, please contact ATP customer service (Tel: +852 2567 9312). After checking all the information is correct, click "Next" at the bottom of the page.
4. Set up the username and password according to the instruction. Click "Check Availability" to check the username before you go to the next page. Click "Finish" after set up the username and password.
5. Click "Next" to schedule the CA exam.
Related Articles
Apply for ISA Certified Arborist Examination
Overview ISA Certification is a voluntary program that tests and certifies the achievement of a professional level of knowledge and skill in the field of arboriculture. When the arborist becomes an ISA Certified Arborist®, he/ she is recognized by ...Schedule the ISA Certified Arborist® Exam
1. Go to Pearson VUE website (click here). Click "Sign in" button to log in. 2. After logging in, you will be directed to Dashboard. Go to "My Profile" to check your personal information. Your name MUST match exactly as it appears on the official ...Online Platform "TrainerCentral" User Guide (for Educator)
Introduction Zoho TrainerCentral (https://www.trainercentral.com) is an online course platform designed to facilitate live sessions and learner engagement. In this platform, a Trainer is responsible for delivering course content, conducting live ...Online Course Platform "Zoho Showtime" User Guide
Before the course starts "Zoho Showtime" is the online platform for virtual class and webinar. In order to attend successfully, please go through below user guide which helps you familiar with the platform. 1. Click the "Register Now" in the email ...Online Platform "TrainerCentral" User Guide (for Learner)
Before the webinar starts 1. In order to access the platform without any problem, check and update the version of the browser before the webinar starts. Only Google Chrome version 72+ and Mozilla Firefox version 65+ or Microsoft Edge version 79+ are ...